How to turn off iphone tips
Getting notifications on your iPhone can be both helpful and bothersome. While helpful notifications can remind you of upcoming tasks or appointment, they can also be disruptive when they come up at the wrong time.
There are ways to control how often and when you receive notifications on your iPhone, such as turning off notifications. In this article, we’ll be discussing how to turn off iPhone tips so you can enjoy a distraction-free experience on your device.
Disable App Notifications
App notifications are usually one of the biggest reasons for unnecessary interruptions to your day. Disabling these can help keep you more focused and allow you to control when and how you receive notifications. Here’s how to manage app notifications on an iPhone:
- On your iPhone, open Settings and select Notifications.
- Select the app you want to manage notifications for and turn off the Allow Notifications switch if it is on (green).
- If Allow Notifications is off (white) but you still want to see alerts or banners from that app, tap one or both of Allow alerts/Allow banners to enable them.
- Tap Show previews if you’d like an alert or banner to show a preview of that notification when it appears at the top of your screen – otherwise, leave this turned off (right).
- For more control over how an app sends notifications, scroll down and adjust these settings:
- Badge App Icon – Select either Off or On so a badge will appear with the app’s icon, indicating unread notifications
- Sounds – Turn this off if you don’t want an audible alert when a notification arrives
- Lock Screen – Choose whether to allow posts, updates and other sensitive information from random apps on your device’s lock screen where it could be seen by anyone without authentication
- Show in History – Choose whether incoming messages from this particular app are stored in Notification Center for reviewing later
By following these steps, you’ll be able to customize each individual app’s notification settings according to your preferences and mute unwanted posting from apps taking up valuable screen space on your device!
Disable Notification Banners
Notification banners appear briefly at the top of the screen when a new notification arrives, and they can be difficult to ignore. You can disable them so that they no longer appear on your iPhone.
To turn off notification banners, begin by opening the Settings app and then tap “Notifications.” Once inside, tap the name of an app for which you’d like to disable banners (or “Global” if you want to apply these settings across all apps). Then make sure that “Banners” is turned off.
If you want to be able to view notifications on your lock screen but prevent notifications from appearing on your home screen, you can instead choose “Alerts” as the Banner type. When alerts are enabled, a notification will appear briefly at the top of your lock screen but will not show up when you unlock your device.
Finally, if you want notifications for certain apps but don’t like having their banners intrude on your home screen or lock screen, consider setting them up as “Notification Center Banners”. Notifications will be displayed in the Notification Center until manually cleared out by swiping away each alert individually or using a 3D Touch gesture (on compatible devices).
Disable Lock Screen Notifications
Disabling your lock screen notifications on your iPhone can be much easier than you think. Lock screen notifications are an integral part of the user experience, but it’s also possible to have too much of a good thing. The good news is that you can quickly and easily adjust how your lock screen notifications appear and when they’re displayed.
To disable lock screen notifications on your iPhone, take the following steps:
- Go to Settings > Notifications
- Scroll down and tap into “Lock Screen”
- Select one of the following options:
- Show Previews – Choose whether or not you want a preview of the notification displayed on your lock screen. You can choose to show or hide all previews, or just show text-only previews without giving away any sensitive information.
- Show on Lock Screen – Whether or not you want notifications to appear on your locked display at all
- Sort Order – Decide if you want newer notification to appear above older ones or vice versa
- Slide off “Allow Notifications” if you’d like all incoming alerts silenced
- Repeat steps 1-4 for each of your apps if needed
Turning Off Suggestions
If you’re looking for a way to turn off the tips and suggestions that your iPhone gives you, this guide is for you. Turning off Suggestions can help make your iPhone experience more efficient and easier to navigate.
We’ll go over the steps involved in turning off Suggestions and how to customize this setting as desired:
Disable Siri Suggestions
It can be frustrating when your iPhone constantly presents suggestions based on what you’re typing in messages or searching the web. Fortunately, there is a way to disable Siri Suggestions and the persistent reminders of suggestions completely.
Siri suggestions are generated for you based on usage patterns, location, and other criteria. The recommendations go beyond just alerting you to new locations or apps; sometimes it will make content or feature recommendations as well. If this becomes too intrusive or bothers you, it’s possible to disable this feature.
The steps below will show you how to turn off Siri suggestions:
- Go to your device settings and select “Siri & Search”. (On some devices running older versions of iOS this feature might be called “Siri & Dictation”).
- Scroll down and tap on “Suggestions in Search”.
- Here you can toggle off the switch next to “Type to Siri”. This option allows your device to suggest content while you’re typing; by disabling it, any remaining prompts related to typing will go away.
- Next, scroll down further and tap on “Suggestions in Look Up”. This prompt will give you options as far as how often Siri should look up words while you type them out; by disabling all of these options your iPhone will not alert with any more prompts related to looking up words during conversations.
- Finally, scroll down further one more time and toggle off the switch that says “Suggestions from Other Apps”; this prevents your phone from recommending other apps in conjunction with what type of information is currently being searched for on your device.
By disabling all of these settings completely this should stop any further alerts related specifically to prompting for content or features when using your device normally going forward.
Disable Suggested Apps
One way to turn off tips and suggestions on your iPhone is to disable Suggested Apps. To do this, open the Settings app and scroll down to the “Home Screen & Dock” section. Scroll down and tap Suggested Apps. From here, you can toggle off the switch next to “Show Suggested Apps”.
This will disable any incoming suggestions from showing in your search screen, as well as any advertising that may appear on your Home screen or Lock screen. Additionally, you can also choose to limit third-party apps from providing Notifications or Ads through this setting.
Disable Suggested Contacts
If you’re not interested in discovering and having contacts suggested to you, then you can turn it off. You can do this in the Settings app:
- Open the Settings app on your iPhone and select ‘Mail, Contacts, Calendars’
- In the Contacts section, toggle off ‘Suggested Contacts’
- This will disable iphone to suggest contacts when sending a message or email
- To receive suggestions from third-party apps such as Facebook or Twitter, go to the respective apps settings and manage any connections you have within them. If you want to remove suggestions from your list of contacts, go back into Mail > Contacts > Suggested Contacts and tap on each contact’s name individually to remove them from the list of Suggested Contacts.
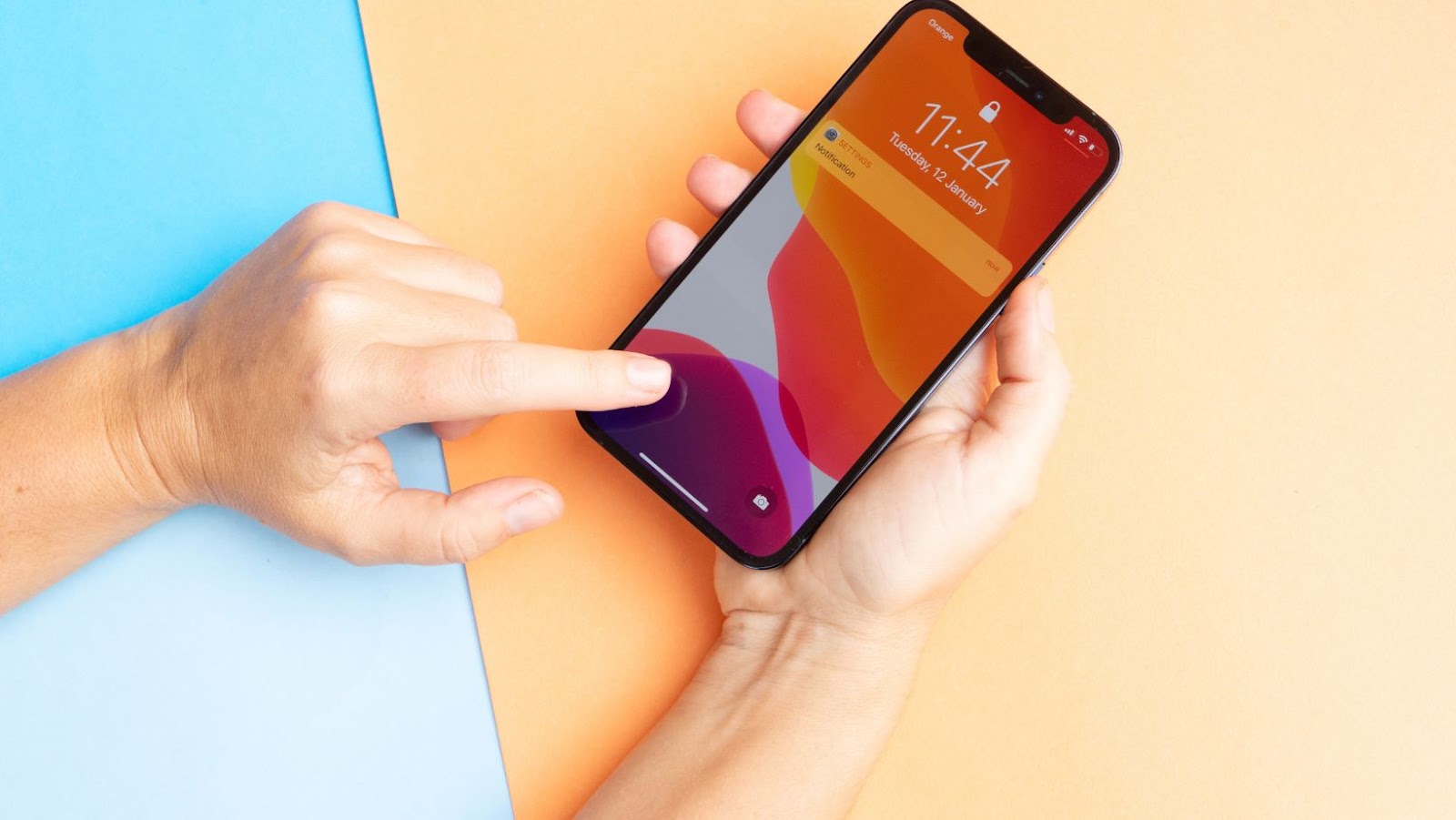
Turning Off Widgets
Turning off widgets on your Iphone can be an easy way to quickly manage system-wide notifications. Widgets are small pieces of code that you can configure to provide quick access to frequently used apps and settings. By disabling notifications, you can prevent unwanted interruptions and distractions on your Iphone.
Let’s look at how to turn off widgets on your Iphone:
Disable Widgets on the Home Screen
Apple’s iPhone and iPad both offer a plethora of widgets that can be placed on the Home Screen. Widgets provide information at a glance, such as the weather, stock prices or your calendar. If you need to disable a widget, or all of them, there are a few ways to do so.
- You can find the widget in your list of installed apps and turn it off from there. This is done by navigating to Settings > General > Profiles & Device Management and then selecting the app that has the widget associated with it. Tap Disable and confirm your choice when prompted by your device.
- Another way to disable any active widget is right from the home screen itself — just hold down on an empty area to enter jiggle mode and select any active widgets that appear in this view to remove them from view. To re-enable them later, go into the same settings menu we mentioned above and tap Enable for each respective app instead.
Disable Widgets on the Lock Screen
If you prefer to have a clean lock screen without all the extra widgets, you can disable any of the widgets that you don’t use. Disabling them will prevent them from appearing on your lock screen when you turn on your iPhone.
To do this, go to your Settings then tap “Lock Screen and Security”. Next, select the “Widget Settings” option and switch off any widgets that you don’t need on a regular basis. This will ensure that they do not appear on your Lock Screen when you turn on your phone or wake it up from Sleep mode.
Disable Widgets in the Notification Center
The Notification Center on an iPhone is full of helpful widgets that you can use to keep yourself informed and organized. However, the widgets can become very distracting if they are constantly updating with new information. In order to reduce the amount of notifications that you receive, you can disable specific widgets in the Notification Center.
To disable a widget from the Notification Center, go to your iPhone’s Settings app and scroll down until you see “Notification Center”. Select it and then find the widget that you want to turn off. Swipe left on it and then select “Disable” from the options menu. Once done, this will prevent the widget from appearing in your notification center any more.
You can also turn off all of your notifications for a particular app if you find them too distracting or overwhelming. To do this, go into your phone’s settings and select “Notifications”. Scroll down until you see the list of apps installed on your phone and tap on the one which is displaying too many notifications. You will then be able to:
- Toggle various settings off such as sounds or badge icons.
- Switch off all notifications for this particular app altogether by turning off “Allow Notifications” at the top of the screen.
Turning Off Tips
If you’re looking for a way to turn off the tips that appear on your iPhone, you’ve come to the right place. Apple’s iOS offers a feature called Tips that provides information about new features and other useful tips. However, if you don’t want to receive these tips anymore, you can turn them off.
In this article, we’ll go over the steps you need to take to disable the Tips on your iPhone:
Disable App-Specific Tips
On an iPhone, you can choose to leave some of the app-specific tips activated or turn them off completely. To turn off the tips for individual applications, access the Settings menu and tap “Notifications”. Then select “Messages” or “Mail” depending on which app you do not wish to receive tips from. On this page, you can also select to disable any Group Messages or email notifications that were previously enabled.
Finally, scroll down and tap “Show Previews” then choose either “When Unlocked” or “Never” for both the Messages and Mail apps (or just one if that is your preference). This will stop any previews of messages from appearing in your lock screen.
If you have iCloud Keychain enabled, you will also need to:
- Go into iCloud Keychain Settings
- Switch off Tips & Suggestions
in order to fully disable all app-specific recommendations for these apps.

Disable System-Wide Tips
If you don’t want to be bothered by any tips and alerts from either iOS or the apps you’ve got running, the simplest thing to do is to turn them off system-wide. To do this, launch the Settings app and select ‘Notifications’, followed by ‘System Notifications’ at the bottom of the list. Finally, toggle ‘Allow Notifications’ off.
As long as you keep this setting turned off then your iPhone will ignore any and all tips that are generated. If you do have issues with a specific app sending unwanted tips then this isn’t the place to go – see below for further details on individual apps.
You can also adjust settings such as sound, vibration, and banners. Selecting my sound allows you to play a custom alert tone when your iPhone receives notifications while selecting notifications style allows you to change how alerts appear when they appear on your phone, i.e. whether they appear as banners or alerts which whenever tapped clear until next time, or whether badge icons are shown for apps which send notifications.
Disable Tips in the App Store
If you have updated your iOS device to iOS 10, you may have noticed that the App Store app on your device now provides tips. Tips typically refer to helpful information about how best to use particular apps or new features that may be available in the latest version of an app. While these tips can be useful for some users, others may find them annoying or intrusive. Fortunately, disabling tips in the App Store is quick and easy.
To turn off tips in the App Store:
Open the Settings app on your device.
- Select iTunes & App Store from the list of options available in Settings.
- Find and select Enable Tips if it is currently enabled (the switch will be green).
- The switch will now appear grayed out; this indicates that tips are disabled on your device and will no longer appear when using the App Store app.


More Stories
How to Purchase Property in Phuket with Bitcoin
Helpful Tips for Increasing the Shelf Life of Your Smartphones and Tablets
How To Automate Outdoor Security Lighting With Home Automation Systems