Welcome to our guide for turning off tips on Mac devices. In this guide, you will learn how to turn off and control system prompts and notifications from Mac devices. System prompts can be useful in helping you optimize your device performance, such as by informing you of a possible attack on your system or recommending updates to enhance the security of your device. However, they can also be distracting and annoying if they appear too frequently.
In this guide, we will show you how to turn off different types of tips and notifications that mainly arise from mac’s notification center, operating systems (OS) settings, application settings as well as control panel settings. Additionally, we will provide brief explanations regarding each type of tips that may appear on your device, so you can better decide whether or not it is necessary to turn them off. By the end of this guide, you should have a comprehensive understanding of how to:
- Control certain types of system prompts
- Reduce distraction
- Optimize the performance of your Mac device.
Understanding Tips on Mac
Tips on Mac are brief pop-up notifications that appear periodically to notify you about new features and capabilities in the system. While these tips can be helpful for some users, it can be annoying for others as it can interrupt your workflow.
In this article, we will discuss the purpose of tips on Mac and provide a step-by-step guide on how to turn them off if you no longer need them:
What are Tips?
Tips are small pop-up windows that provide helpful hints to users on how to perform certain actions within their macOS environment. These tips appear in the bottom right corner of your screen periodically and can range from basic techniques such as making text bold or italic within an application to more sophisticated actions like creating shortcuts for an integrated feature of your Mac.
Although tips can be a great resource for many Mac users, if they become too frequent, they can be distracting and cumbersome. Fortunately, there are several ways to control tips in order to ensure a pleasant experience while working or playing on your Mac:
 How do Tips Work?
How do Tips Work?
Apple Tips are pop-up windows that provide helpful information on the use of applications, system settings, and other features of the Mac operating system. The tips can appear over other app windows or when you hover your pointer over a menu item or an icon in the Dock. You can enable or disable tips through System Preferences > Notifications.
Tips are tailored to your particular user profile and may present related tasks if appropriate. For example, if you’re using Pages, Tips might suggest sending a document with Messages; if you’re using Photos, Tips might suggest using iCloud Photo Library; etc.
You can read more about how Tips work on Apple’s support page under “How to Use Your Mac: Tips Views” It’s important to note that while they do serve a purpose in introducing users to new features, some users may find them intrusive or distracting. If this is the case for you, it’s easy to turn off tips completely through Settings > Notifications > Do Not Disturb button.
How to turn off tips on mac
If you’re using a Mac, you may have noticed that you’re getting tips that pop up regularly on the desktop. You can easily turn them off in the System Preferences in a few clicks. This article will go over the process of turning off tips on Mac and explain why you should do it.
Accessing System Preferences
Learning how to turn off the tips on Mac is easy and straightforward. To turn off Mac Tips, open System Preferences. You can open System Preferences directly from the Dock or by clicking on the Apple menu in the top left area of the screen, then selecting System Preferences.
Once you have opened System Preferences, you will need to select General from the available list of options. There will be several settings available which you can adjust to customize your system experience, including a setting that allows you to turn off Tips and other helpful prompts in macOS.
Turn off the checkmark next to Show Recent Applications in Menu Bar and Show Help Menu Bar Item. This will disable all tips that present themselves when you click on an icon or use a feature within macOS. If desired, you can turn off additional prompts by deselecting any of the other checkboxes within this section as well – such as Automatically Hide and Show Menu Bar or When Performing a Search Highlight Matches Inside Your Entire Home Folder – and adjusting any settings as needed for each item that has been selected for hidden or deactivated status.
 Turning Off Tips
Turning Off Tips
If you wish to turn off tips on a Mac computer, there are two ways this can be done. You can deactivate the feature completely or customize it to include only specific tips that are relevant to your work.
To completely deactivate the feature, follow these steps:
- Launch System Preferences by pressing Command + Space, typing in “System Preferences” and pressing enter.
- Select Notifications Preferences or Notification Center and select Do Not Show Tips in the General tab.
- If you select Show Tips in the General tab, there will be a Customize button next to it which will allow you to configure your experience with Apple notifications even further.
Alternatively, if you would like to turn on tips for some elements but not for others:
- Launch System Preferences by pressing Command + Space, typing in “System Preferences” and pressing enter.
- Join Apple’s Beta Software Program – In order to gain access to these features, you may need to join Apple’s Beta Software Program. This is free and easy; simply visit https://beta.apple-beta-program. After signing up, make sure you’ve installed any new firmware updates that are available for your Mac computer before continuing with these instructions indicating whether you would like certain tips turned on or off when they appear on your notification center panel or menu bar icon icon menu (if applicable).
- Test Out Your Settings – Every time a new tip appears on your Mac computer after having set up or changed your settings above it will either be enabled/disabled as per request (depending on what was selected as mentioned above).
Conclusion
It is important to note that there are several methods of turning off tips on Mac, depending on what version of macOS you are running. The most reliable and straightforward method – as well as the one we recommend you consider – is to disable the Notification Center option by accessing its preferences in System Preferences. From here, instead of showing tips, you can choose to show app notifications only.
If this does not work for you then there are other available options such as:
- Disabling application notifications in Notification Center directly
- Using a third-party extension to get rid of those pesky tips altogether.
In any case, it is worth noting that getting rid of tips can be a simple but highly effective way to help keep your Mac running smoothly and efficiently.

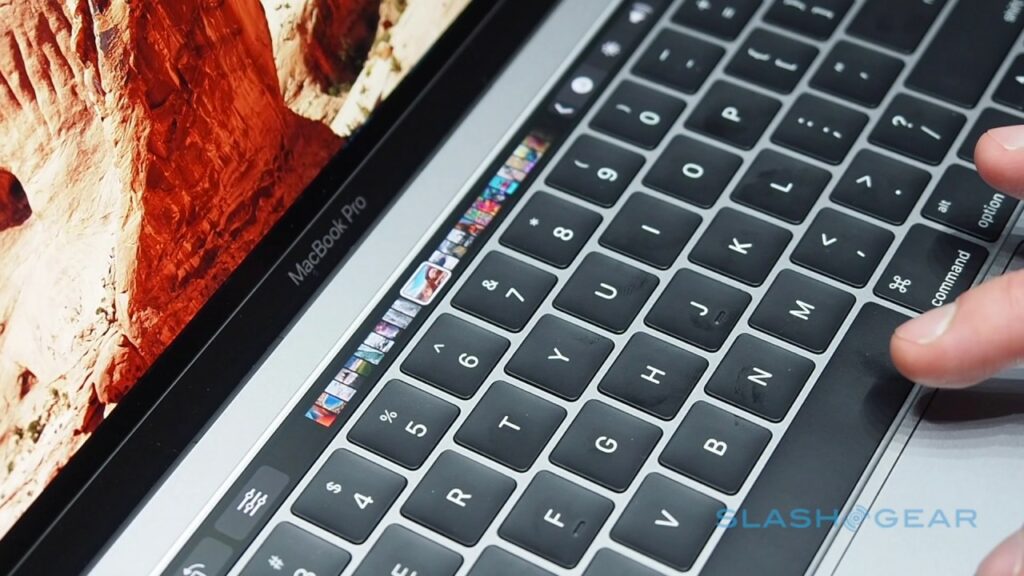
More Stories
Helpful Tips for Increasing the Shelf Life of Your Smartphones and Tablets
How To Automate Outdoor Security Lighting With Home Automation Systems
Laundry Sheets for Urban Living: Compact Solutions for Apartment Dwellers