Welcome to the world of Apple Mac computers. This series of tutorials will introduce you to the basics of using a Mac computer and its associated software.
In this tutorial, you will learn the core features and functions available in a typical Mac computer, including accessing system preferences for basic settings, using Finder to organize files and folders, and more. This guide is intended to be useful for both newcomers and seasoned users alike, so everyone can benefit from brushing up on their knowledge about working with a Mac computer.
At the end of this session, you should have sufficient understanding of how to interact with a Mac computer – from setting up preferences to troubleshooting errors. Whether you’re just getting started or need a refresher course on some Mac basics, this series will provide information that can make your computing experience richer and more efficient. So let’s start exploring the world of Apple!
Working with Files and Folders
Working with files and folders is an integral part of mastering the basics of Mac. Files and folders are the building blocks of Mac, providing an organized way to store files and documents.
This section is designed to help you navigate and manipulate your files and folders on your Mac. We’ll cover topics such as:
- How to locate files and folders
- Basic search tips
- How to work with the Finder
How to Create, Rename and Delete Folders
Folders are an efficient way to store and organize your data into neat collections. On a Mac, it’s easy to customize the names of your folders, move them around on your hard drive, or delete them when they’re no longer needed. Follow these steps to create, rename and delete files on a Mac:
- Creating Folders:
- Locate the folder in which you wish to create the new folder; generally this is inside your “Documents” folder.
- Right click (or Ctrl-click) in an empty area within the folder and select “New Folder” from the drop down menu that appears.
- A new folder will appear with a generic name such as “untitled folder” or “newfolder.” To rename it, click once directly on the name of the folder using your mouse pointer or trackpad and type in a new name for it.
- Now you have successfully created a new folder! You can also create subfolders within folders by repeating Steps 1-3 above inside any existing folders you’ve already made.
- Renaming Folders:
- Locate and open the applicable root or parent folder containing the existing file you wish to rename; then find and select that file using your mouse pointer or trackpad by clicking it once with left mouse (or trackpad) button.
- Click directly on selected File’s current name and type in its replacement text before pressing Enter/Return key on keyboard to save change(s). Congratulations – you have now successfully updated an existing File/Folder Name!
- Moving Folders:
- Find & locate both destination & source folders where Files/Folders To Be Moved Between are located then click& drag desired items from one Folder locationto another until several small green plus signs (+) appear below cursor indicating success before releasing mouse/trackpadbutton when finished
- Deleting Folders:
- Locate & find file(s)/folder(s) for deletion then use either secondary (right-click) context–sensitivemenu option after selecting item(s) – OR simply press + Delete keys together when any File / Folder is selected during Desktop selection process – so that item(s) be immediately removed from list view
How to Move and Copy Files
Moving and copying files is a fundamental part of working with computers. There are many ways to do this and while they may vary in complexity, the basic concepts remain the same.
To move an item on Mac, you can choose one of three options: drag-and-drop, the Cut command, or the Finder’s Move To command. Dragging a file from one folder and dropping it in another is probably the most common way of moving files. This is done by clicking on a file icon and dragging it to the desired location without releasing it until that destination folder appears. The second option involves using keyboard shortcuts; first select a file and press Command + X (for Cut) then navigate to where you’d like to move the file and press Command + V (for Paste). This will remove the item from its original location and paste a copy in its new location. Lastly, you can use Mac’s “Move To” command by selecting a file or folder icon, right-clicking on it, selecting “Move To” from among several other commands, navigating to where you want to move that particular item, click “OK” or “Select” button, which completes the process.
Copying works similarly but with different key combination; select items then press Command + C for Copy then navigate to where you’d like to paste your copies; press Command + V for Paste once more. If applicable multiple copies can be made quickly using this keyboard shortcut method.
Finally, as always, keep an eye out when making moves as some files may have been moved rather than copied due to an inadvertent shortcut key being pressed instead of copying them at their original location, leaving room for permanently loss of your material unless appropriately backed up elsewhere accordingly prior making any type of moves or alterations on any Mac device regardless if running OSX or Mojave OS systems applications efficiently.
How to Search for Files and Folders
Every computer system requires a reliable way to locate and access vital information, and Mac computers offer several powerful search functions for an easy way to find files and folders. These tips can help you find what you need much faster than rummaging through endless filing cabinets in the physical world.
The quickest way to look for stored data is to use Spotlight, which is already installed on your Mac. You’ll find it at the top right of the menu bar. To begin searching all locations, simply type a keyword into the search box and press ‘Return’ or click the magnifying glass icon.
If your searches don’t come up with a match, try refining your terms until you get results delivered as expected. You can search by type using file extensions as part of key words (e.g., searching for ‘filetype:jpg’ will return all JPEG images), so be sure to take advantage of that feature when needed.
Once you have dressed the results in even more specific search criteria, you will get very accurate set of findings in most cases – perhaps too accurate! To narrow down the list further, select one of the Show “All” drop-down menus such as “Name Matches Only” or “Kind is … only” to view only items related to document name, iCloud Drive directory filename, or mime type respectively.
You will also find advanced options in Spotlight such as algorithms and Boolean commands like AND, OR and NOT that support complex queries and help further filter unwanted content from acceptable outcomes on your searches like finding media files created within a certain date range in specific folders and much more – just don’t forget to research these operators prior engaging them regularly!
Customizing Your Mac
Knowing the basics of your Mac and how to customize it is essential to get the most out of it. Customizing your Mac allows you to tailor it to your specific preferences, making it easier to use and more comfortable for you and other users.
In this section, we will cover some tips and tricks on customizing your Mac:
How to Change Your Desktop Wallpaper
Changing your desktop wallpaper is a great way to customize your Mac without having to modify any of the settings. To get started, open System Preferences and select “Desktop & Screen Saver”.
This window will show all of the various images you can use as wallpaper on your Mac. You can either choose an image from one of the existing collections or upload one of your own photos.
If you’re uploading a photo, click on the “+” symbol at the bottom left corner and select an image file from your computer’s Library. Once it’s uploaded, click on “Set Desktop Picture” to make it the background for your desktop. To select a different wallpaper later, simply come back to this window and choose a new image file.
You can also adjust other settings such as the display frequency (how often images are changed in rotation) and transition timing (duration between each picture). If you want your Mac to feel more personalized, why not experiment with these options for fun?
How to Change Your System Preferences
The System Preferences app on your Mac gives you control over how some of your computer’s most important features work. You can customize everything from appearance to sound to internet connectivity, and this guide will help you through the process.
- Appearance: From here, you can change the background of your screen, choose between different menu bar images, set up animated screen savers and more.
- Desktop & Screen Saver: To access desktop backgrounds, screen savers and more advanced settings related to the look of your Mac, use this tab.
- Mission Control: From here you can adjust how quickly windows animate when in full-screen mode, toggle macOS multitasking options, enable/disable keyboard shortcuts for universal OS functions and more.
- Dock: This tab allows for customizing what items appear on the dock at the bottom or side of your display as well as changing a few other useful settings like setting up an application’s icon to show multiple icons from its open windows in a stack view.
- Language & Region: Make sure these are set correctly for all international content or when working with multiple languages outside English or interchangeably within it.
- Security & Privacy: Use this tab to provide access restrictions for certain areas and content on your Mac; create alerts when applications attempt to access sensitive information; define which system features are off-limits; and hide sensitive documents from local security scans.
- Sound: This tab allows you to customize audio settings such as output device selection (headphones vs external speakers), volume level adjustment, audio balance adjustment (for stereo mixes) and output enhancement options like bass boosting across channels.
- Notifications: Set rules related to presentation (floating alerts or notification center), notifications appearance style (banners vs badges etc.), notification sound selection, whether appear on lock screen/when app not active etc., privacy requirements trigger notification UI responses etc.
- Energy Saver & Battery Status: Maximize performance with the best combination of battery power vs discharge time while running applications – longest possible periods without losing user device data or persisting connections etc.
- Accessibility Options: Make sure that each user has access controls that are uniquely suited for their needs – voice transcription/enabling playbacks at alternate speeds etc.; making sure that devices’ accessibility features coexist with apps used by wider populations of users etc.; setup 3rd party apps that integrate seamlessly into OS backed movements (patients scheduling doctor appointments/speech recognition software).
How to Add and Remove Widgets
Adding and removing Widgets is one of the most powerful customization options available on your Mac. Widgets are small dynamic programs that you can add to your Dashboard in macOS to view information at a glance or quickly perform tasks. With just a few clicks, you can add helpful Widgets to make your work go more smoothly.
To access the Dashboard and manage your Widgets, press “F12” on your keyboard or click the Dashboard icon in the Dock. Here, you can see all of the currently enabled Widgets, rearrange them by dragging and dropping, and customize them with special features like animation or sound effects. To add new Widgets, click the “+” icon in the bottom left corner of this window.
You will notice there are two categories of widgets available:
- iPhone apps from the App Store
- Default Apple widgets from Dashboard
If you choose one of Apple’s built-in Widgets, it will appear on your Dashboard immediately after it’s downloaded and installed. However, non-Apple widgets may take longer due to their lengthier installation process which requires several verification steps to ensure their safety before they can be used on your computer system. Once installed successfully these third-party apps work exactly like those developed by Apple’s own engineers.
Finally, if you ever want to get rid of a Widget that’s cluttering up your Mac’s dashboard select it then hit delete; this will remove it completely from view within seconds with no further effort required from yourself!

Where is tips on mac
Macs are great devices with a wide range of features and capabilities. However, many people don’t understand the importance of security and privacy when it comes to their Macs.
In this article, we’ll go over some tips and tricks to help you keep your Mac secure and private. We’ll discuss topics like two-factor authentication, password managers, and other settings that you should be aware of in order to keep your Mac and your data safe.
How to Set Up a Password
Protecting your Mac with a password is a great way to ensure the safety and privacy of your device and its contents. Setting up a password on your Mac can also help you keep your personal information and data secure in the event that it is lost or stolen, as it will be inaccessible without the correct password. The steps below outline how to create a secure password for use on your Mac laptop or desktop computer.
- Choose a Password: Select an effective password that will be easy for you to remember but difficult for others to guess. When creating passwords, remember not to use any personal information such as names, addresses, phone numbers, or birthdates as anyone with basic knowledge of you could easily guess them.
- Set a Password Strength Requirement: Most versions of Mac OS X allow you to set minimum standards for strong passwords such as requiring the combination of special characters, symbols and numbers along with letters. It is recommended that you take advantage of this feature by enabling it in the Security & Privacy pane under System Preferences.
- Aim for at Least 8 Characters Long: Generally speaking, longer passwords are more secure than shorter passwords because they have more available combinations making them much harder for hackers to guess even when using automated tools such as dictionary attacks which rely on guessing known words or phrases. A combination of capital letters, small letters and numerical digits should be used when creating strong passwords of 8 characters and longer – this type of format can protect against even the most sophisticated attempts at cracking it due to its unique complexity.
- Change Your Password Regularly: Even if you have an completely secure password it’s still important to regularly change it in order to maintain the highest level of security possible and keep unwanted visitors out. We recommend changing your password every few months as this adds an extra layer of protection against potential attack methods such as brute force attacks which try all possible combinations in order gain access without authorization.
How to Use Parental Controls
Parental Controls allow you to manage the time your children spend online, limit access to inappropriate websites, restrict access to certain applications, and much more. To set up Parental Controls on your Mac, follow these steps:
- Open System Preferences from the Apple menu
- Select Parental Controls
- Select the user that you want to control
- Click the Lock icon in the bottom left corner and enter an administrator password when prompted
- Check off any settings you’d like to apply and click OK when finished.
Once enabled, all incoming requests will be subject to the settings you have chosen for that account (email addresses excluded). Be sure to make adjustments as needed as your children’s needs change over time – it is especially important if yours is a single-parent household or if you share custody with your ex-partner since it will limit whose restrictions are applied to the computer setup.
Many parents also find value in setting a unique password protect their own parental controls so that only they can make changes in the future without involving their kids in the process. With proper parental control implementation backed by an active administrator account, families can have peace of mind knowing their home computers are safe and secure for everyone involved!
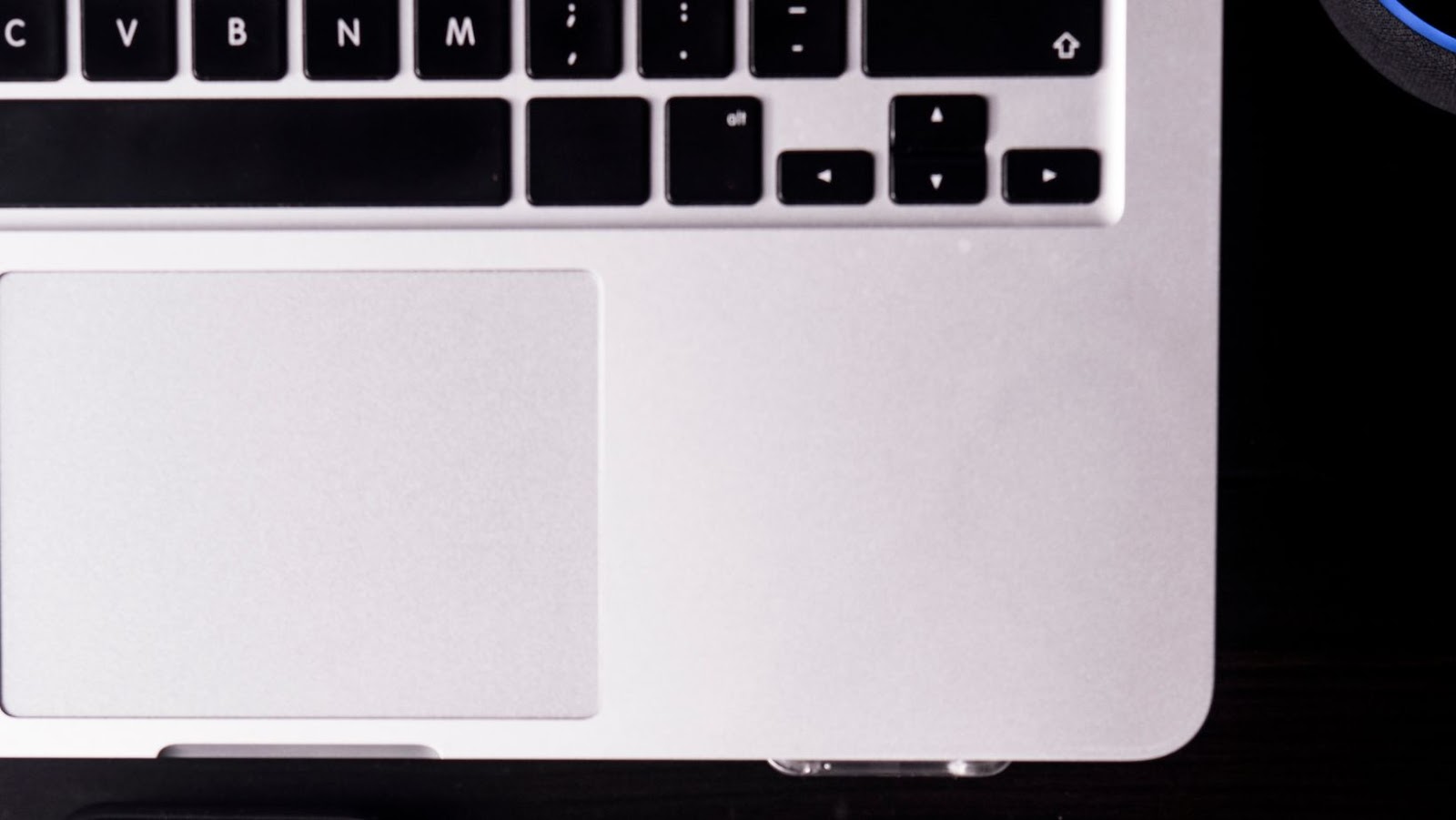
How to Enable Firewall Protection
Every Mac computer is protected by a built-in firewall, which helps to keep your data safe from external threats. The firewall acts as an additional layer of security, blocking unintended connections from reaching your computer. To ensure that your Mac is as secure as possible, it is important to enable firewall protection.
To turn on the firewall in Mac OS X 10.7 and later:
- Open System Preferences and click “Security & Privacy”
- Click the “Firewall” tab and then click the lock icon at the bottom of the window
- Enter you password and then click “Unlock”
- Select “Turn On Firewall” to enable the default setting or select “Firewall Options…” if you would like to customize settings such as allowing specific incoming connections
- Once enabled, you can use the plus button (+) or minus button (-) to add or remove allowed applications
- Close System Preferences once complete
It is important to remember that no single security measure offers perfect protection against online threats; therefore, it is critical that other measures are taken to ensure optimal security such as using strong passwords, keeping software updated, only downloading trusted software and opting for two-factor authentication options when available.
Troubleshooting
Whether you are new to Macs or experienced, it can be helpful to have some tips for troubleshooting common problems. This article will provide tips for troubleshooting on a Mac computer. It will cover topics such as:
- Keeping the operating system up-to-date
- Controlling system preferences
- Running diagnostics
- And more
How to Force Quit Applications
Sometimes an application may stop responding or become unresponsive due to a variety of software and hardware related issues. When this happens, you may need to force quit the application. Fortunately, macOS makes it easy to do so.
If one of your apps freezes you can forcibly quit it. To do so:
- From any app or the desktop, summon the Force Quit Applications menu with Command-Option-Escape (or press Control-Alt-Delete on a PC keyboard)
- You’ll see a list of programs currently running on your Mac (along with their estimated memory usage). Click any app in the list and then click Force Quit at lower right. Then confirm when asked and your frozen program will be terminated, allowing you to restart it—if needed—without a reboot.
You can also bring up Force Quit Applications from the Apple menu in the upper left corner of your screen: select Apple menu > Force Quit.
How to Reset Your Mac
If you’re having trouble with your Mac, or the system just isn’t running as it should, you may need to reset it. A reset can help remove any potential software problems and can help ensure that you have a good starting point for finding any issues that may be causing your computer to run slowly or crash.
Here are some tips for resetting your Mac and getting back up to speed:
- First, check to make sure all of your system settings are correct. You can do this by selecting System Preferences from the Apple menu and making sure you look at each preferences pane (such as Network). If anything looks incorrect, correct it and then try restarting your Mac again.
- If the settings are correct but the problem persists, try resetting the NVRAM (non-volatile random access memory) on your Mac. To do this, shut down your computer and then turn it back on while holding Command + Option + P + R keys until you hear the startup sound twice.
- If that doesn’t work, try booting into safe mode by pressing Shift during startup until the login window appears (it will say “Safe Boot” in the top right corner). Once booted into safe mode, attempt to repair disk permissions by selecting “Repair Disk Permissions” from the Utility menu in Finder. Be patient—this operation could take a while to complete!
- Once all of these steps have been completed, attempt restarting your computer normally once again—hopefully this time it should work correctly!
- If none of these options have resolved the issue you were experiencing before attempting a full system restore or erase/reinstallation process may be necessary in order to completely return functionality back to normal.
How to Uninstall Unwanted Applications
If you want to remove unwanted or unused applications from your Mac, you can do it in just a few steps. Uninstalling is a great way to free up some space on your hard drive and help keep your computer running smoothly.
Before beginning the uninstall process, make sure that the application you want to delete isn’t open, and then follow these steps:
- Launch Finder and click “Applications” in the left sidebar.
- Look through the list of apps in this folder until you find the one that you want to uninstall.
- Right click on it, select “Move to Trash”, and then confirm by clicking “Move” in the dialogue box that appears.
- Go to Trash in your Dock, right-click again on the app icon and select “Empty Trash” from the pop-up menu.
- Click “Empty Trash” again to confirm that this is what you want to do – this will completely remove any files related to that app from your computer.
Note: You may be asked for an administrator’s password before being allowed to access certain files or applications – make sure you know yours beforehand!

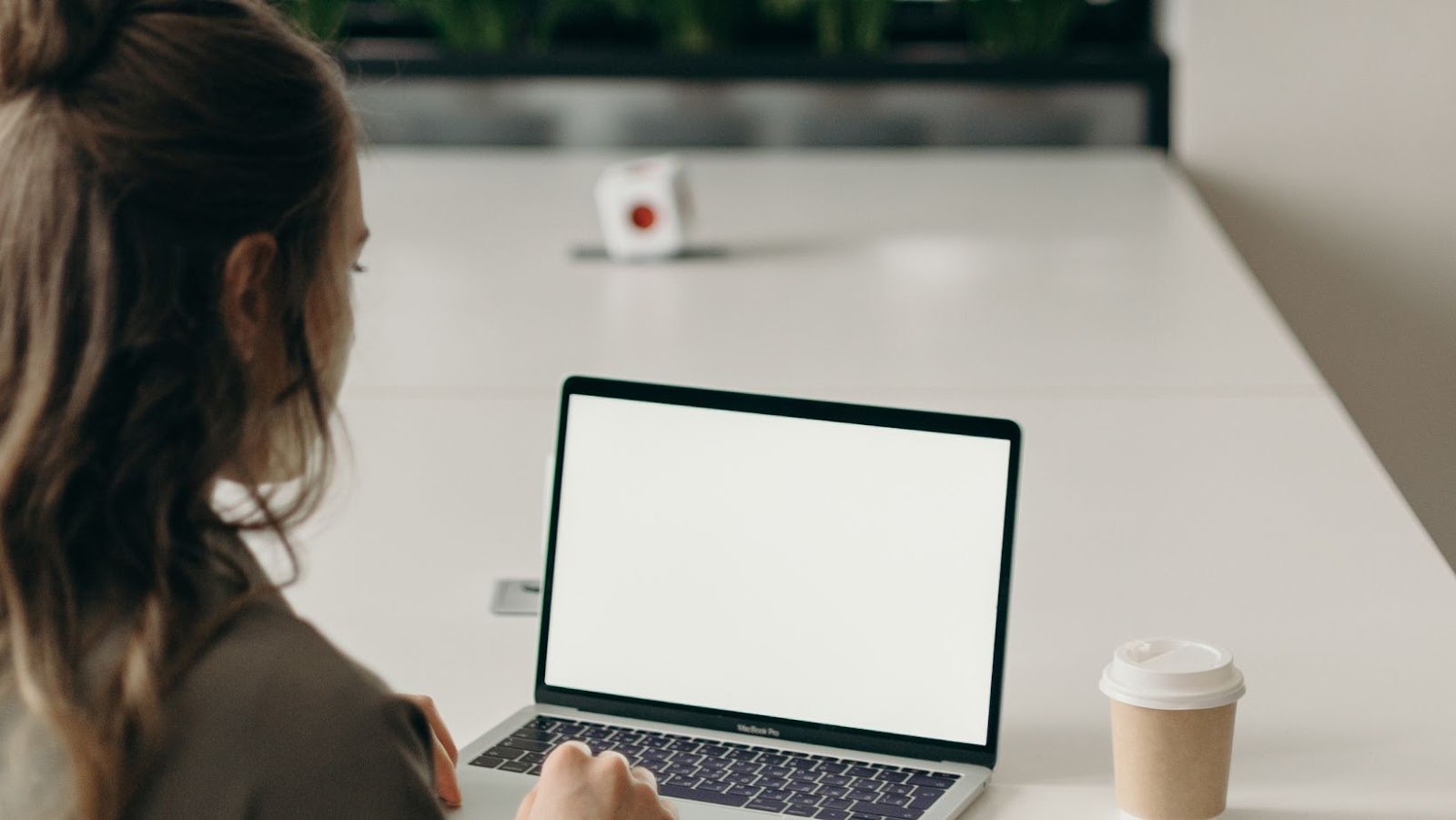
More Stories
From Function to Fashion: The Rise of Luxury Large Match Boxes
Tips for Using Superscript in Canva
Tips for Using Instagram