The Tips app on your iPad may contain helpful hints and tricks, but it also can quickly become another source of notifications and distractions. It’s ultimately up to you if you want to uninstall this app, which can be done in a few simple steps outlined below.
It’s worth taking the time to understand why you might want to uninstall the Tips app on your iPad before you make the decision. This guide describes some of the features and potential drawbacks of using this app so that you can make an informed decision about whether or not it is right for your needs.
By understanding what this app has to offer (or lack thereof) and being comfortable with the possibility that other apps could provide better functionality, you can help ensure that you make the best decision for yourself or your business when it comes time to remove or keep this utility.
What is the Tips App
The Tips App is a feature on the iPad that provides users with helpful tips on how to use the device. It can show you the latest features, cool shortcuts, and instructions for using many of the apps that come with the iPad. However, if you don’t need the Tips App anymore, you can easily uninstall it from your device.
Let’s take a closer look at the Tips App and how you can uninstall it:
What the Tips App Does
The Tips App for iPad is a feature that Apple has included on the latest version of iPadOS. The Tips App provides users with helpful tips and tricks to get familiarized with the new features of their device. However, some users find this app unnecessary and are looking to get rid of its icon from their iPads home screen.
The Tips App provides guidance on how to best utilize the navigation gestures, improved editing tools, Split View multitasking capabilities and more. Through helpful tutorials and guides, users can become an expert in no time at all. In addition, the app gives access to tutorials created specifically for people who have just upgraded their iPad software.
It also helps users discover hidden features such as:
- Making a quick sketch in Notes or
- Using Smart Magnifier as a digital magnifying glass – great for those with vision challenges who use iPads!
With this app you can also unlock fun facts about your device such as advanced gaming tricks, privacy reminders and other cool stuff you should know about when using an iPad!
In conclusion, with its broad range of information about how to properly use Apple’s latest technologies on your iPad, the Tips App can be an invaluable resource for any user who wants to make sure they’re getting the best experience from their device. However, it may not be necessary for everyone and some people may prefer not having it installed at all.
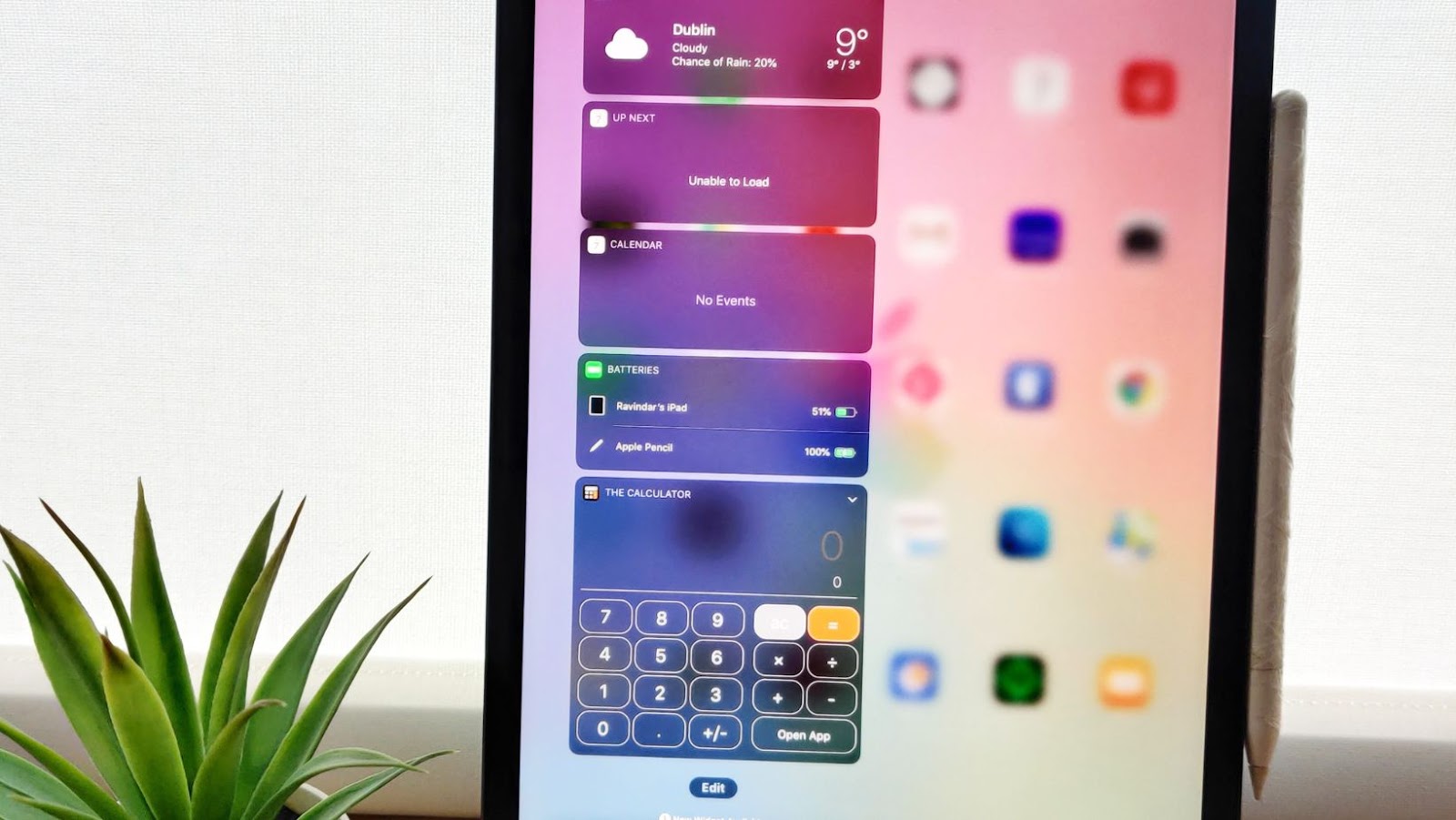
How to Access the Tips App
The Tips app comes preinstalled on devices running iOS 12 and above. This app is meant to provide users with helpful tips about their iPad, iPhone, and other products from Apple. To access this app, open the Home screen on your device and look for the icon resembling a speech bubble with the words “Tips” below it. Since this app is meant to show you useful tips, the interface is always changing, so don’t be surprised to find something new each time you open it.
Once inside the Tips app, you can:
- Browse through categories
- Search for specific topics by typing in keywords into the search bar at the top of the screen
- Find links at the bottom of each category page that will take you directly to related support articles or help forums.
Text-based instructions are available at any time during your session if you’d like to familiarize yourself further with how to use the Tips App and other features within iOS before continuing on with your journey into Apple’s world!
Reasons to Uninstall the Tips App
If you’re using an iPad, you may have noticed that it comes with a Tips app pre-installed. While this app can be helpful, it can also take up space and slow down your device. In this article, we’ll explore the reasons why you might want to uninstall the Tips app from your iPad.
Unnecessary Notifications
The Tips app on your iPad can be convenient because it provides you with Apple-centric tips, tricks, and tutorials. However, the app can be overbearing if the notifications are enabled by default. After installation, buyers find themselves constantly inundated with reminders that suggest the latest Tips. This unwanted activity is known as involuntary interaction in UX (User Experience) terms – any action taken to provide feedback to a user which may not be desired by them. As a result of this constant form of interruption, many users find it necessary to uninstall the app entirely so they can finally get some peace and quiet.
Another issue some people have with the Tips app is that its contents are specific to Apple devices such as iPads and iPhones and may not apply directly to their own device setup. This is because the Tips contain various product features that may require additional peripherals or apps that you may or may not have on your iPad. As a consequence, Tips notifications can often be irrelevant and time consuming due to their intrusive nature.
On top of these issues, buyers also report general navigation problems due to unnecessary presentation elements like full page overlays that require taps or swipes in order for viewers to proceed further within an article or video tutorial contained within an individual Tip’s page layout. Further aggravation is caused when there are pages containing disabled back buttons that don’t link back up properly in certain circumstances – thus prohibiting easy navigation around tips pages for already confused users.
Due to all these issues, many users choose uninstalling the Tips app as a sensible solution for avoiding unnecessary notifications from it – all together sacrificing convenience for peace of mind!
Unwanted Ads
The Tips app on iPad may show you ads that you don’t want. These unwanted ads are difficult to dismiss and still be able to see the rest of the content that is displayed in the app. The ads can take up valuable space, making it difficult for users to read the information or use other functions within the app.
Ads can also be intrusive and may contain inappropriate content for young children. If you have children using your iPad, this can be a very serious issue. Uninstalling the Tips app will ensure that your children are not exposed to these types of ads on their iPads.
In addition, having unwanted advertisements on your iPad can cause it run slower since it has to pull data from multiple sources at once in order to display them all properly. Not only will this tend to slow down page loading times, but also:
- decrease battery life
- increase chances of running into an unexpected bug or crash
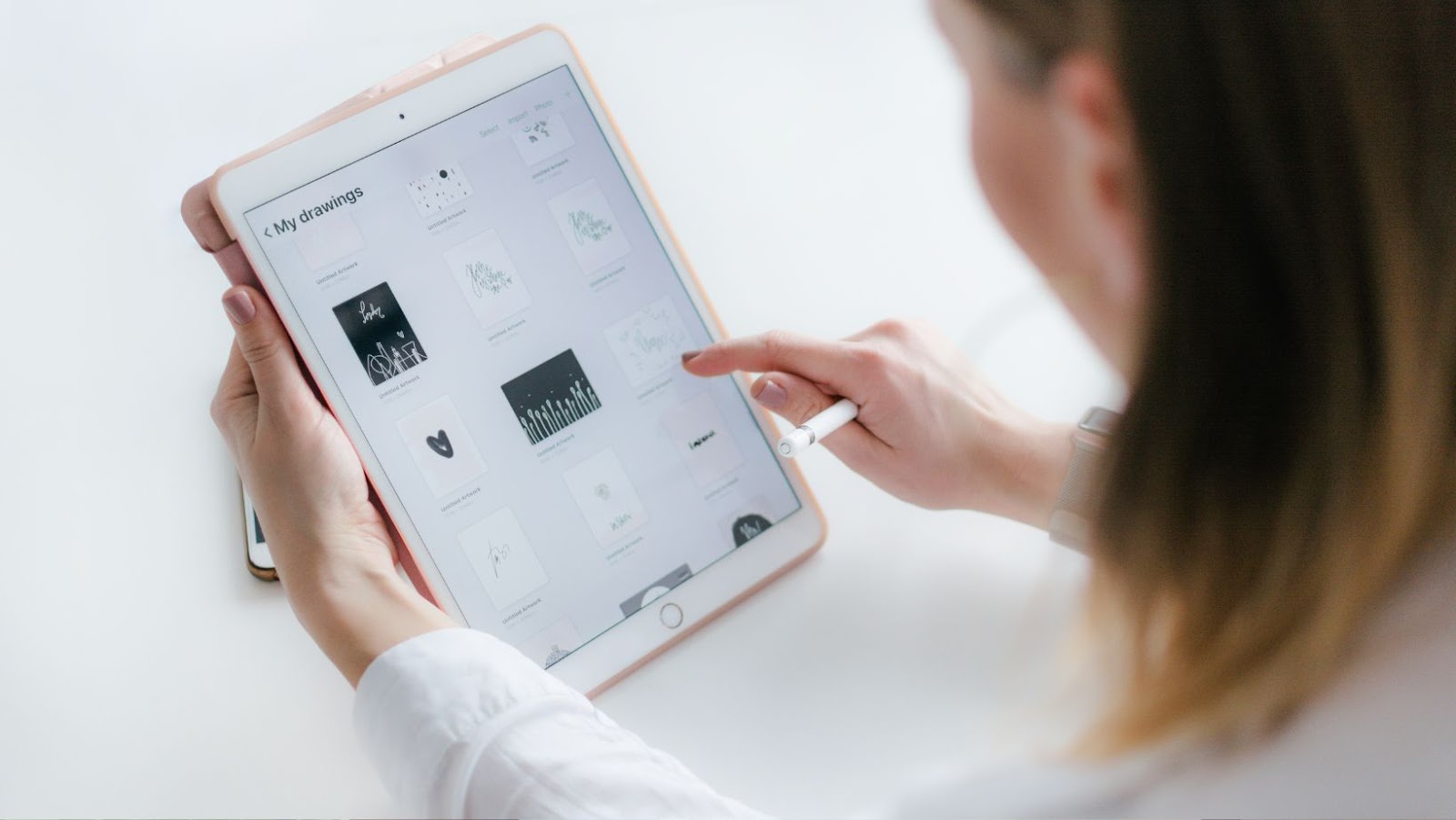
Privacy Concerns
When considering reasons to uninstall the Tips app, one of the primary concerns for users is privacy. Although Apple claims that all of the data collected is anonymized and not associated with specific users, there are still many who are hesitant to accept this assertion. As a result, privacy-minded individuals may prefer to remove the Tips app from their iPads in order to regain control over their data.
The app collects a number of pieces of data, including anonymous location information, what you watch and listen to on your device (such as podcasts, music and video), and even your iPad browsing history. This information can be used by Apple, in aggregate form or individually identifiable form, for market research or targeted advertising – two things that many people would like to avoid if possible.
Other potential issues related to privacy concern attacks from hackers or other malicious actors that could gain access to this collected data. Therefore, individuals concerned about their online security may wish to uninstall the Tips app as well.
How to Uninstall the Tips App on ipad
The Tips app on iPad is a nice feature that can give you helpful tips about how to use your device. However, for some users, the app can be a bit intrusive and distracting, taking up valuable storage space on their devices.
Luckily, it’s easy to uninstall the Tips app from your iPad and reclaim that storage space. In this article, we’ll go over exactly how to do that:
Open the Settings App
If you want to uninstall the Tips app from your iPad, you’ll need to open the Settings app. To do this, tap the Settings icon on your iPad’s Home screen.
The Tips app may be listed in the list of apps. If so, simply tap it and then tap Uninstall.
If you don’t see it in that list, tap on General, then scroll down and select iPad Storage (or iPhone Storage if you’re using an iPhone). This will show a list of all the apps stored on your device. Find the Tips app in this list and select Uninstall to remove it from your device.
Once that’s done, go back to the Home screen and check if it has disappeared or not. If not, try resetting all settings in your iPad by going into General > Reset > Reset All Settings or Reset Home Screen Layout. Doing so should restore the original settings of your device and make sure that unwanted apps are removed from it completely.
Select General
If you have decided to uninstall the Tips App from your iPad, it is not difficult – provided you know where to look. Here’s a quick tutorial showing how you can easily remove this app from your device:
- Open the Settings app on your iPad.
- Tap General.
- Choose Restrictions and enter your passcode.
- Scroll down and find the Tips app in the list of apps in the Allowed apps section at the bottom of the page, then turn off that switch next to its name. You may then immediately exit out of restrictions without applying changes or tapping Allow Changes at the top page if you wish, as unchecking this switch will automatically uninstall the Tips App from your iPad.
- Afterward, turn off Restrictions if desired by tapping Disable Restrictions at the top of the screen and entering your passcode again for confirmation when prompted.
Tap on “iPad Storage”
One of the primary features of the iPad is its ability to install, update and delete apps. The process for removing an app from your iPad depends on how you installed it in the first place. Apple’s Tips app comes preinstalled on your iPad, so if you’ve decided you don’t want it anymore, you can easily uninstall it with a few easy steps.
To uninstall the Tips app, follow these steps:
- Tap Settings > General > iPhone (or iPad) Storage.
- When the list of apps appears, scroll down until you find the Tips app. The size listed refers to how much storage space is being used on your device by that particular app.
- Tap it and then select “Delete App” to uninstall it from your device.
- You’ll be asked to confirm; select “Delete App” again, and then wait until the operation is complete before continuing onto other tasks in Settings or elsewhere on your iPad – deleting apps can take a few seconds or more depending on how large they are.
Select the Tips App
In order to uninstall the Tips app, you must first find it on your iPad. To do this, open the App Store app and go to the Featured tab. Scroll down and find the Tips app in the list of apps; it should be displayed near the top. Tap on it to pull up more information about the app, then tap on either ‘View Product Page’ or ‘Open’ to begin uninstalling it.
Alternatively, you can view all apps that are currently installed by going to Settings > General > iPad Storage, and selecting ‘Tips’ from the list of apps displayed there. This will take you straight to the ‘Uninstall’ option for Tips.
Tap on “Delete App”
Once you have determined that you would like to uninstall the Tips App on your iPad, you can take the following steps to do so. The process is fairly straightforward and should not require a great amount of technical knowledge.
- Open the Settings app on your iPad and tap on “General.”
- Scroll down until you find the Tips app listed there and tap it.
- In the next page, you will see a button labeled “Delete App.” Tap that button and confirm when prompted.
- This will uninstall the Tips app from your iPad together with its data files, if any were stored therein.
You may also want to go through any other related apps installed on your device if any and double-check to make sure that nothing else remains behind related to the now uninstalled Tips app.
Conclusion
When it comes to saving storage space on your iPad, uninstalling the Tips app is one of the best ways to add back valuable memory. The uninstall process is simple and can be completed in minutes.
Along with storage considerations, another advantage of uninstalling the Tips app is that you’ll be free of intrusive notifications. Not only can they be distracting, but they also use up battery life which can shorten the length of time your iPad can last between charges.
Finally, by uninstalling the tips app, you will have freed up space for simpler and more useful services like social networking or better productivity tools. While it may not have been a significant annoyance for everyone that had it installed on their device, those that want to maximize their iPad’s abilities will want to remove this extra burden from their device as soon as possible.


More Stories
Transforming Spaces: How Interior Design Software Revolutionizes Home Renovation Planning
How to Purchase Property in Phuket with Bitcoin
Helpful Tips for Increasing the Shelf Life of Your Smartphones and Tablets