Overview of the Tips App
The Tips app on a Mac is a great way to discover the hidden features and tips on how to use your Mac more efficiently. This app can help you quickly find the answers to common questions and it can also help you explore new features of your Mac.
In this article, we will discuss the features of the Tips app and how you can use it to your benefit:
What is the Tips App?
The Tips App for macOS provides easy access to helpful mini-tutorials and task-specific guides. It allows you to quickly find information about using different apps and features on your computer. Tips is great for those who are brand new to Mac or who just want a refresher on some of the lesser known features hidden within the operating system.
The Tips App includes quick tutorials for essential software like Safari, Mail, Calendar, Notes and Photos. There are also numerous ways you can use search to quickly find what you need – from typing in a keyword to selecting from a list of topics or apps. As you view each tip, the app keeps track of what you’ve already seen so that it can present relevant tips while you continue exploring the app. Installing new versions of your Mac operating system may bring additional topics into the app; these will be downloaded automatically and appear in the Topics list if available.
In addition to offering quick tips and tutorials on how to do specific tasks more quickly or efficiently, the app also provides recommendations that are tailored to your usage patterns as well as suggests multiple options for working with files or folders if one way isn’t immediately available. This means that while some tips might not be relevant right away, they will become more relevant as users continue utilizing their Macs over time—ensuring that everyone can stay up-to-date with useful solutions when unexpected issues arise.

How to find tips on mac
The Tips app is a handy tool included on Mac computers that provides quick tips on how to get the most out of your Mac computer. If you have recently purchased a Mac, or are exploring all the useful things you can do with it, this app can provide information and links to other apps and screencasts that will help you get up and running with your new Mac faster.
The Tips app is located in your dock. Just look for the icon shown here on the left-hand side. To open it, just click on the icon or press Command+T.
Once you open the Tips app, a welcome window will appear with helpful information about using your new computer. On this window, you will see topics and titles such as “Go Paperless” and “Browse Brilliantly” that tell you more about how to use various features and shortcuts on your Mac computer.
On the left side of this window is an array of topics divided into several categories such as “Productivity & Creativity”and “Accessibility” so that users can more easily find what they are looking for among all of the tips provided. Clicking any one of these topics brings up a separate window containing even more details about specific features related to what interests you most (for example, taking screenshots or signing PDFs).
At any time while viewing any topic within the Tips App, users can choose to view detailed screencasts related to their topic by clicking “View Screencast” at the bottom right-hand corner of their window – perfect for those visual learners who need an extra bit of guidance while learning something new!
Search Tips
If you’re looking for quick how-tos and troubleshooting advice on any Mac, the Tips app on your Mac is a great resource. Not only can you browse through the Tips app to find pre-selected collections of Mac tips, but you can also use the Search bar to get more specific results. By entering a keyword or phrase into the search field, you can narrow down to more relevant topics and find the tips you need.
Let’s take a look at the steps for searching the Tips app:
- Open the Tips app on your Mac.
- In the search bar, enter a keyword or phrase.
- Browse through the results to find the tips you need.
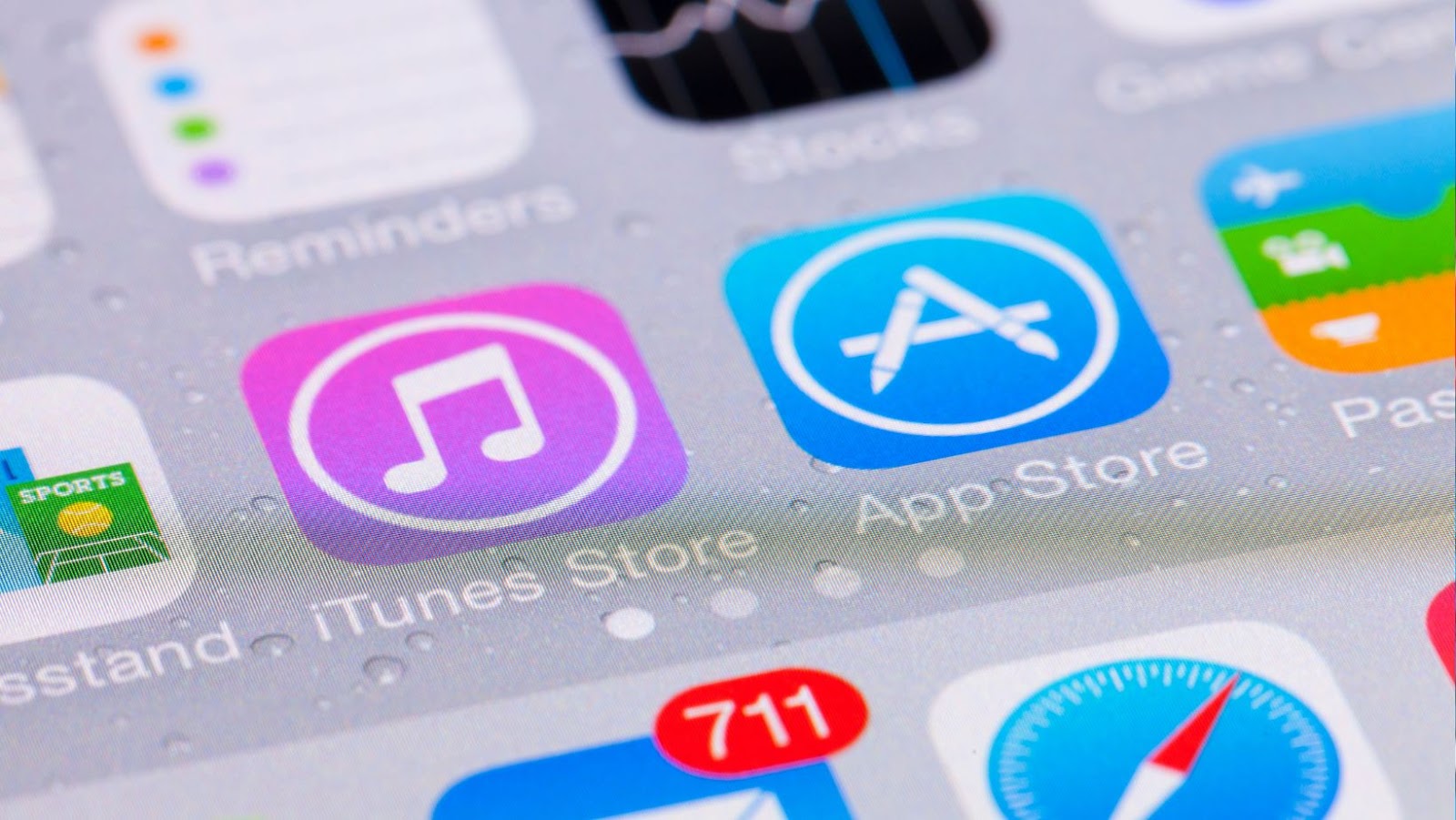
Utilize the Search Bar
The Search Bar is an extremely useful and powerful tool in the Tips App. It can be used to find a wide variety of information on how to use Macs, as well as other helpful insights about technology.
When using the Search Bar, you should make sure to use specific keywords that match your query, otherwise you may not find what you’re looking for. Additionally, you should narrow down your search if the initial results are too broad or if you’re looking for something more specific. This can be achieved by using more detailed keywords for more targeted results.
It’s also important to remember that many Tips articles contain multiple topics, so it’s possible that relevant information could appear under different sections throughout the article. By reading through the article thoroughly, you may find additional useful information related to your query even if it wasn’t found in the search results initially.
Lastly, it may be helpful to make use of both general terms and technical jargon when researching a topic; these two approaches can lead to different kinds of results with help from the lesser-known terms and keywords which are often hidden on webpages or in code libraries.
Filter Your Results
Filtering your search is a great way to help narrow down the results you’re looking for. You can filter your results by selecting any of the filter buttons on the right side of the page, such as Recent, People, Topics, or Sources.
- Recent allows you to see only the most recent results related to your search query.
- People enables you to see people who have written on and commented on topics related to what you’re searching for.
- Topics displays specific topics related to what you’re looking for and Sources grants access into only reputable and high authority sources such as newspapers and industry publications.
By combining multiple filter options at once, such as People and Recent or Topics and Sources, it can help further refine and pinpoint exactly what you’re looking for. If there are still too many results returned from using multiple filters then try using very specific keywords when searching or explore additional filtering options such as viewing content only by language or location. Additionally, exploring sorting options like sort by date published or author may be helpful in finding more relevant search results.
Create Custom Tips
The Tips app on Mac is a great tool to find cool tips and tricks for your Mac. You can even customize the tips that the app provides so that you only get tips that are related to your specific needs.
In this article, we will discuss how to create custom tips for the Tips app on Mac.
Create Custom Tips
The Tips app on a Mac can be an excellent resource for users who are looking for advice and guidance about how to use their machine. You can customize the tips in the app to best fit your needs and get the most out of your Mac experience. Here’s how you can create custom tips:
- Launch the Tips app from the Dock or press Command-Space to open Spotlight search, type “Tips” into it, and then click on it.
- When you open up the app, choose “Customize” at the left side of your screen. This will allow you to have access to all of your Mac system preferences without needing to launch each one separately.
- You can select which settings you want to receive tips about including general tips, system settings, apps or hardware devices that are connected to your computer such as external storage drives or projectors. Just make sure all of them are selected if you want everything accessible from within the application itself.
- If there is any particular area of settings that needs more attention than others, you can select it from amidst many available options or even type a keyword into the search box present at top right corner for more specific guidance about your desired settings topic – activation, menus bar items etc. If a guide is too long for a single tip session (page), it might show up as links within related tip session list available below each tip session page overview section on Tip’s App home page view mode side bar menu selection tab in case if its content runs too much, I recommend this option as sometimes longer guides with detailed information works far better rather than shorter one!
- Once you have completed selecting options, click “Save & Exit” button located at top right corner where regular save and exit button is usually located in Mac OSX applications by default user configurations! This will save all of your preferences so they appear when launching Tips app in future time and sessions! Enjoy customizing with Helpers!
Edit or Delete Custom Tips
Once you’ve created custom tips, you may find that you need to edit or delete them. To get started, open the Tips App on your Mac. You can do this by clicking on the “Finder” icon in your dock, locating and launching the Tips App from Applications.
From here, you should see all of your custom tip lists in the sidebar window. Select the one you want to edit or delete and then proceed with either editing or deleting depending on what you need to do.
To edit a tip: simply In the right-hand panel next to your selected tip list make changes using markdown formatting such as bolding text and inserting hyperlinks. Once complete, click “Apply Changes” at the bottom of this panel to save your changes permanently into this app.
To delete a tip: press and hold down the Command key while clicking any individual items that appear within a particular list and then from the top drop-down menu choose “Delete Items” when ready. A confirmation window will appear for confirmation before deleting these items permanently so make sure you want to delete them before hitting “OK”
If you ever need help remembering how to use Markdown Syntax or any other feature within this application, click Help located at the top of this window for more assistance.
Manage Your Tips
The Tips app on a Mac is a great way to quickly learn about new features and shortcuts available in your operating system. Tips can be found by clicking on the Apple menu in the top left corner of your screen and selecting “Tip of the Day“. You can also choose to receive notifications each time a new tip is published.
Let’s look at some tips on how to manage your tips:
Organize Your Tips
The Tips app on Mac OS X devices is a great way to organize and store valuable tips related to your work, hobbies, or home life. With the convenience of the desktop interface, you don’t have to worry about remembering to access your tips from other sources. Using this app will help keep all your thoughts, ideas and memory triggers in one place – right at the tip of your fingers!
Organizing Your Tips:
When organizing your tips, there are several ways you can go about it. First off, you may want to create different categories for different types of activities; This helps prevent a lot of messy scrolling when looking back through older notes. Another great way to organize is by date; For example you could have a “Weekly summary” where each new tip would have its own due date listed so that nothing slips through the cracks.
Finally, separate folders can be created with labels such as “Valuable Projects” or “To Do List” that further subdivide into meaningful categories for easy retrieval and organization; this really helps when dealing with multiple tasks for longer periods of time.
Share Tips with Others
Managing tips in the Tips app is quite intuitive and user friendly, but you can take it a step further and share a favorite tip with your friends and family. All you have to do is enter the “Share” tab in the Tips app, select the specific tip you’d like to share and send it out via email, Twitter or Facebook.
You can also access third-party apps such as Dropbox or Google Drive to save your favorite tips for later viewing. Exporting tips is simple – just open up the “Export” tab, choose which format you prefer (.icloud, .html or .txt) and then hit “Export” to set it all into motion. This makes it easy to store or save all of your tips onto another device too!
Keep in mind that you can add any custom saved Tip before sharing by typing in its “Name” and “Content” fields. You can even add images using the drag & drop method for further personalization!
Troubleshoot Tips
Troubleshooting tips can be useful when you’re having difficulty with your Mac. The Tips app on Mac computers gives you access to helpful articles and videos to help you fix your problem.
Let’s explore how to access and use the tips app to troubleshoot your Mac.
Check for Updates
When using the Tips app on a Mac, it is important to make sure that your software is up-to-date. This will ensure that you are getting access to the most recent tips and tricks for using your Mac as well as any bug fixes or improvements.
To check for available updates in the Tips app, click on “Preferences” located within its tab at the top of your screen. Once the Preferences window opens, select “Updates” and then click on “Check Now”. Your Mac will then look out to see if there are any updates available that you should install onto your device. If available, follow the instructions provided within the pop-up window after clicking on “Update All”.
By periodically checking for updates in this way, you can ensure that you are getting full access to all of the tips and tricks offered through the Tips app launcher and continue knowing how to use your Mac with confidence!
Reset the Tips App
At times, simply restarting the Tips application can get it back to its former working order. Resetting the Tips app involves quitting it and then reopening. To do so, open the application and select ‘Quit Application’ from the menu bar. If a prompt appears asking if you are sure you want to quit, select Yes. Once the application has been closed, open it up again through your finder and try again. This should reset any settings that were causing issues for you and restore your Tips app to default settings.


More Stories
How To Select The Right Electric Heater For Your Home
Trusted HVAC Services for AC Repair and Installation in Erie, CO
What Are Some Best Practices For Social CRM?